- 既にRedhat Linux 7.3がserver hostにインストールされている。 インストール時のファイアーウォール設定画面におけるセキュリティレベルをno firewallとしていること。すなわち、rshdやtelnetdなどが使用できる設定になっていること。
- Server hostは/opt ディレクトリの下に少なくとも500MBのディスクスペースがあること。
- 全てのcompute hostのディスクは初期化されてインストールされます。
- SCore CD-ROMあるいはそのイメージを持っていること。
インストール手順は主に次の3つのようなステップになります:
- EITによる情報設定
- Compute Hostのインストール
- SCore Serverの設定
今までのEITは、DHCPのための一時IPアドレスを必要としていました。 しかし、EIT 5以降では、これが必要なくなりました。 EIT 5以降で新たに導入したEITデーモンはDHCPサーバとして動作します。 EITデーモンは、Compute Host用IPアドレスをCompute Hostインストール中に割 り振ります。
EITは、Compute Hostインストール用のブートフロッピーを生成します。 このフロッピーにはCompute Hostのインストールに必要なローカルな情報は一切含まれません。 Compute Hostのインストールイメージはサーバに存在します。
EITはサーバ上にDHCPプロトコルをしゃべるデーモンを立ち上げます。 このDHCPサーバは標準DHCPサーバが使用するポート番号67の代りに1641番を使います。 フロッピーを使ってCompute Host上でインストーラが立ち上がると、EITデーモンから IPアドレスを取得し、サーバのインストールイメージをマウントし、 サーバ上に格納されているkickstrtファイルを使用してanacondaを立ち上げます。 このIPアドレスがCompute Hostのアドレスとなります。
スーパユーザでサーバにログインし、/sbin/および/usr/sbinがコマンドパスに 入っているのを確認して下さい。 すなわち、例えば、以下のコマンドが起動できるのを確認して下さい。
# ifconfig eth0
# mount /mnt/cdrom # cd /mnt/cdrom/ # ./Install
実行後、/opt/scoreディレクトリが生成され、ドキュメントとEITが インストールされます。
- NISサーバが既にある場合
- 例えば、NISDOMAINがscore.infoとすると、以下のコマンドを実行して下さい:
# /opt/score/bin/configNIS client score.info - サーバホストおよび全てのCompute HostがNISに登録されているのを確認して下さい。
- 例えば、NISDOMAINがscore.infoとすると、以下のコマンドを実行して下さい:
- SCoreサーバ上でNISサーバを立ち上げる場合
- /etc/hostsファイルにサーバホストおよび全てのCompute Hostを登録して下さい。
- ユーザアカウントを登録して下さい。
- NISサーバを立ち上げるために、以下のようにconfigNISコマンドを使用します。以下の例では、score.info NISDOMAIN名を持つサーバを立ち上げています。
# /opt/score/bin/configNIS server score.info
# /opt/score/bin/eit
- NISおよびDNSが動いている場合
# /opt/score/bin/eit
- NISのみが動いている場合
# /opt/score/bin/eit -nisonly
![[Easy Installation Tool Welcome Window]](../../images/eit5-welcome.png)
Nextボタンをクリックしてインストールを始めましょう。
- Keyboard Selection
以下のようなKeyboard Selection画面が表示されるでしょう。 キーボードタイプを選択して下さい。![[Keyboard Selection]](../../images/eit5-keyboard.png)
Figure 2: Keyboard Selection Nextボタンをクリックしてネットワーク設定画面に進んで下さい。
- ネットワークの設定
以下のような画面が表示されているでしょう。![[Network Configuration]](../../images/eit5-network.png)
Figure 3: Network Configuration 基本的にはネットワーク設定を変更する必要はありません。 もしSCore CD-ROMのイメージがハードディスクにある場合、マウントポイントを変更する必要があります。- Server Name
変更の必要はありません。 - Domain Name
Domain Nameはserver hostのドメイン名です。 - Netmask
もしserver hostのnetmaskがデフォルトと異なる場合は値を変更してください。 - Gateway
もしserver hostのgatewayがデフォルトと異なる場合は値を変更してください。 - NIS
もしNIS domein nameがデフォルトと異なる場合は値を変更してください。 - Mount Point
SCore Cluster Development Kit CD-ROMのイメージの場所を指定してください。 - Display
インストールの様子をモニタするためのdisplay hostを指定してください。
- CD-ROMのマウントポイントが/mnt/cdromでCD-ROMをまだマウントしていなければ、
SCore Cluster Development Kit CD-ROMをCDドライブに挿入するよう指示があります
(Figure 3):
![[Insert CDROM]](../../images/eit5-mount.png)
Figure 4: Insert CDROM - CD-ROMを挿入してOKボタンをクリックして下さい。
NextボタンをクリックしてDisk Partition画面に進んで下さい。
- Server Name
- Disk Partition
Figure 5に示すような画面が表示されているはずです。![[Disk Partition]](../../images/eit5-disk.png)
Figure 5: Disk Partition - hostのdiskの大きさを選んでください。ファイルシステムのパーティションのサイズはいくつかのあらかじめ決められた値に自動的に変化します。
- もし必要ならば、ファイルシステムのサイズを直接入力してください。
- OKボタンをクリックして次に進みましょう。
- NFS Configuration
Figure 6に示すようなNFS Configuration画面が表示されているでしょう。 ここでは、計算ホストにおけるNFSマウントポイントを指定できます。![[NFS Configuration]](../../images/eit5-nfs.png)
Figure 6: NFS Configuration NFSマウントを指定し終ったら、Nextボタンをクリックして下さい。 - Host Information
次のステップは計算ホスト情報の設定です。![[Host Information]](../../images/eit5-host.png)
Figure 7: Host Information Host Information画面 (Figure 7) では、次のことを行います:- Number of Hostsの値を変更します。 例えば、serverが1台、compute hostが8台の構成である場合はこの値を8にして下さい。
- Compute Hostの名前は、Name Prefixで設定された文字列の後に 番号を続けたものになります。この番号は、digit、hex、 octボタンで選択した表記法をとります。もし、noneボタ ンを選択した場合には、番号は追加されません。
- 番号はStart欄で設定された番号から始まります。
- Figure欄では、番号の桁数を設定します。
例えば、4台のCompute Hostの接尾句が005, 006, 007, 008の場合には、Start欄には5、Figure欄には3を入れます。 -
compute hostsがSMPである場合、プロセッサの数をNumber of Processorsフィールドに入力してください。
- Addボタンをクリックして下さい。
- Hosts Configurationダイアログボックスが現れます。
使用されるhostnameが0から順番に全て表示されてます (Figure 8):
![[Hosts Configuration]](../../images/eit5-hostconf.png)
Figure 8: Hosts Configuration - OKを選択するとこのリストで決定,Cancelを選択するとまたやり直しです。
全ての計算ホストを定義したら、Nextボタンをクリックして下さい。
- Cluster Network Configuration
Cluster Network Configuration 画面が表れます (Figure 9)。![[Cluster Network Configuration]](../../images/eit5-group-1.png)
Figure 9: Cluster Network Configuration 使用するネットワークタイプとともにクラスタのグループを指定します。 Newをクリックして下さい。 以下のようなウインドウが表示されます (Figure 10)。![[Cluster Network Configuration]](../../images/eit5-group-2.png)
Figure 10: Group Creation - グループの名前を最上部のテキストフィールドに入力してください。 この下に各ネットワークタイプがトグルボタンになっています。 トグルボタンで使いたいネットワークを選択してください。 SMPシステムにおいて"Shmem"を選択している場合は右側のテキストフィールドにプロセス数を入力してください。プロセス数はSMPマシンのCPUの数より大きくなってはいけません。
-
ウィンドウの左側はホスト候補のボックスです。もしホスト数分が表示されていなくても、スクロールバーを使ってスクロールすると表示されます。 グループにしたいホストを選択すると、選択されたホストは右側に表示されます。
もし、全てのホストあるいは半分あるいは1/4のホストを選択したい場合には、 host候補およびhost選択ボックスの下にあるボタンを使用すると良いでしょう。 例えば、最初の半分のホストを選択したい場合は、1/2ボタンをクリックしてください。 最後の半分のホストを選択したい場合は、2/2ボタンをクリックしてください。
情報を入力し終えると、以下のようなウィンドウが表示されているでしょう(Figure 7)。
![[Group Creation]](../../images/eit5-group-3.png)
Figure 11: Group Creation (2) - MyrinetあるいはMyrinet-2000を選択した場合、この後、Myrinet switch configuration設定画面が表示され、Easy Installation Toolは自動的にMyrinet configuration fileを作成します。Myrinet Configuration pageまたはMyrinet2000 Configuration pageを参照にして、PCを接続して下さい。
- OKをクリックするとこのグループで決定、Cancelをクリックするとやり直しです。OKボタンをクリックすると以下のような画面が表示されるはずです (Figure 12)。
![[Group Creation]](../../images/eit5-group-4.png)
Figure 12: Cluster Network Configuration (2) Nextボタンをクリックして次に進んで下さい。
![[Myrinet Configuration]](../../images/eit5-myrinetconf.png)
Figure 13: Myrinet Network Configuration - Select Boot Network Device
ブートフッピにあらゆるネットワークドライバを収納できないので、 本リリースでは、100 Mbpsと1 Gbps Ethernetドライバを分けたフロッピを作成しました。 もし、100 Mbps Ethernetで計算ホストをサーバホストに接続している場合には、 100Mbps_Ethernetを選択して下さい。 もし、1 Gbps Ethernetで計算ホストをサーバホストに接続している場合には、 1Gbps_Ethernetを選択して下さい。Nextボタンを選択して下さい。
![[Select Boot Network Device]](../../images/eit5-selboot.png)
Figure 14: Select Boot Network Device - Create Boot Floppy
ブートフロッピを作成しましょう。Create Boot Floppyを選択してください。![[Myrinet Configuration]](../../images/eit5-floppy-main.png)
Figure 15: Create Boot Floppy - floppy diskを挿入するように促すダイアログボックスが表れます(Figure 16):
![[Insert Boot Floppy Disk]](../../images/eit5-floppy-insert.png)
Figure 16: Insert a floppy disk - 空のfloppy diskを挿入し、OKを選択します。 floppy diskはMSDOSフォーマットされている必要があります。
- floppy diskが書きあがると、floppy diskを取り出すよう促すダイアログボックスが表れます。
- diskを取り出し、OKを選択します。
EITは、さらにboot floppyを作るかどうか聞いてきます。 boot floppyは全て同じものです。 すなわち、一枚のboot floppyで全てのcompute hostのインストレーションが出来ます。
- floppy diskを挿入するように促すダイアログボックスが表れます(Figure 16):
- Cluster Setup
Boot floppy creation画面の次は、Cluster Setup画面が表示され、 compute hostのインストールを開始できます。
![[Cluster Setup]](../../images/eit5-cluster-main.png)
Figure 17: Cluster Setup それでは、以下のようにcompute hostsをインストールしましょう:- boot floppyをCompute Hosts 0番に挿入して電源を投入します。
- 数分後、Figure 18に示すように、Cluster Setup画面上にcompute host 0のMACアドレスとIPアドレスが表示されます。
![[Cluster Setup 2]](../../images/eit5-cluster-2.png)
Figure 18: Cluster Setup (2) この時点で、EITデーモンは正式なIPアドレスをcompute hostに割り振っています。 boot floppyを取り出して、次のcompute hostに挿入して電源を投入して構いません。
この後、以下のようなウインドウが表示されるでしょう。 ウインドウは他の場所に移動させておきましょう。 なぜなら、同じ位置に他のcompute hostインストレーション画面が表示されるからです。
Figure 19のようなconfirmation画面に移ったら、 Nextボタンをクリックして下さい。ここから、cluster hostのインストールが始まります。
![[Begin Installation]](../../images/eit5-anaconda-confirm.png)
Figure 19: Confirmation - インストールの最中、以下のようなウインドウが表示されるでしょう:
![[Installing Packages]\](../../images/eit5-anaconda-packages.png)
Figure 20: Installing Packages - インストレーションが終了すると、以下の画面が表示されます。
"Exit"ボタンをクリックしてください。compute hostがリブートします。
![[Congratulation Window]](../../images/eit5-anaconda-congra.png)
Figure 21: Congratulation Window
- Server Setup
全てのcompute hostsのインストレーション後、EITウインドウ上の
Nextボタンをクリックし、server hostの設定を行ないます。
![[Server Setup]](../../images/eit5-server-main.png)
Figure 22: Server Setup 以下のメッセージが現れたら、OKボタンをクリックして下さい。
![[Server Setup Done]](../../images/eit5-server-done.png)
Figure 23: Server Setup Done ![[Congratulation]](../../images/eit5-congra.png)
Figure 24: Congratulation ! clusterのテストを行なう前に、一度ログアウトし、ログインし直してください。/etc/profile.d下の環境変数が有効になります。
もし、server hostもcompute hostとして使用したい場合には、compute hostの リストにserver host名を追加してください。
例えば、先の例でserver hostをcompute host listに追加してみましょう。
先の例では、8台のcompute hostが既に登録されていました。server hostの名前は
server.pccluster.orgでした。
ここでは、まだ SCore システムの設定を行ってないことを仮定します。 すなわち、まだ、Cluster Network Configuration画面に進んでいないものとします。 もし、既にcompute hostsを設定し終っていたら、 設定終了後追加コンピュートホストの設定方法を参照下さい。
-
Figure 25で示す通りhost informationセクションにおいて、
- Number of Hosts欄を1とします、
- Name Prefix欄に
serverという文字列を入れます。 - noneボタンを選択します。
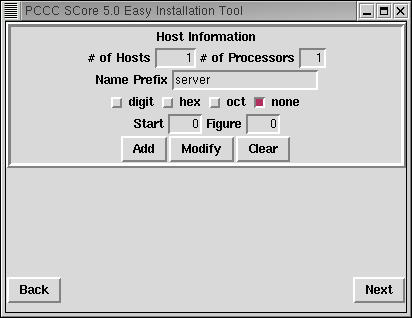
Figure 25: Host Information 以下のようなウインドウが表示されますので、OKボタンをクリックしてください。
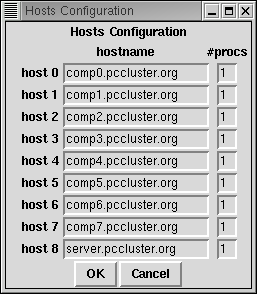
Figure 26: Hosts Configuration - それでは、Cluster Network ConfigurationセクションのNewボタンをクリックしてネットワークを設定してください。
- では Config Compute Hosts ボタンをクリックしてください。 残りの手順は、通常の EIT インストールの場合と同様です。 Compute Hostsの設定を参照してください。
将来、もし、クラスタのcompute hostを増やす計画があるのならば、serverはcompute host番号0にした方が良いです。 このようにするためには、まず、server host名を登録した後に、他のcompute host名を登録する必要があります。
設定後、さらにcompute hostを追加したい場合には、以下のようにしてください:
/opt/score/bin/eitを起動してください。- Loadボタンをクリックしてください。以前設定した情報が読み込まれます。
- Host Informationセクションで、新しいcompute hostsの名前を登録してください。 新しいcompute hostはserver hostでも構いません。その場合、Host Informationセクションでserver host名を入れてください。
- Cluster Network Configurationセクションで、既に登録しているネットワークグループを修正するか新しいネットワークグループを生成してください。
- Nextボタンをクリックすると以下のウインドウが表示されるでしょう。
既に設定したcompute hostはそのまま利用できますので、
Noボタンをクリックして下さい。
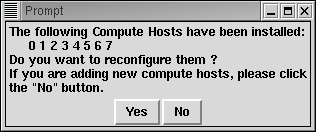
Figure 27: Reconfiguration Confirmation - もし、以前作成したboot floppyをお持ちならば、新しいcompute hostをインストールするのに、そのfloppyをが使えます。 ない場合には、Make Boot Imageボタンをクリックして、boot floppyを作成してください。
- 新しいcompute hostの設定が終了したら、Setup Server Hostボタンをクリックして下さい。
- 新しいcompute hostsにserver hostが入っている場合、server hostは必ずrebootして下さい。
- Anaconda関連のエラー
- Linuxカーネルが立ち上がるときに、ネットワークを初期化できない場合 があります。この場合には、コンピュータを再起動し直してください。
